- Microsoft 365 Skype Login
- Microsoft 365 Skype For Business Polling
- Microsoft 365 Skype For Business
- Microsoft Office 365 Skype
Originally published: July 30, 2019
Updated: September 29, 2020
Download and install. Skype for Business is typically installed with Microsoft 365. If you have Microsoft 365 but don't already have Skype for Business and need to install it, see: Install Skype for Business on Windows. Install Skype for Business on a mobile device. Skype for Business Online is the cloud-based version of Skype for Business Server and is part of the Microsoft 365 cloud service.
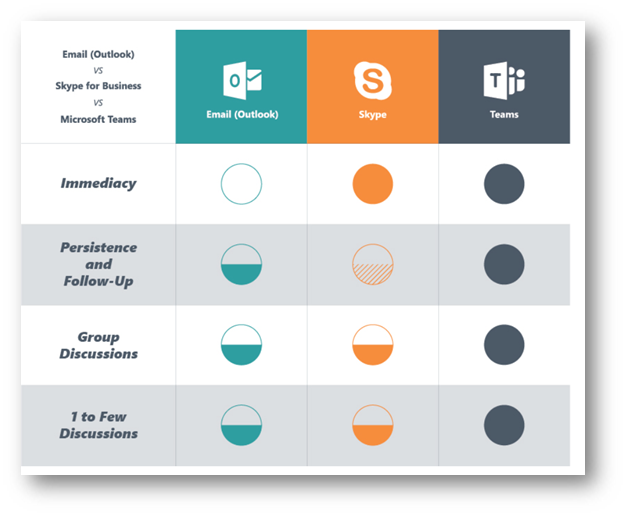
Get started with Office 365 for free. Students and educators at eligible institutions can sign up for Office 365 Education for free, including Word, Excel, PowerPoint, OneNote, and now Microsoft Teams, plus additional classroom tools. Use your valid school email address to get started today. Download Skype apps and clients across mobile, tablet, and desktop and across Windows, Mac, iOS, and Android. Search Search Microsoft 365. Download Skype for Business across all your devices. Connect with your team anywhere using clients across Windows, Mac, iOS, and Android™, or bring remote participants into meeting. At the Skype for Business sign in page, enter your Microsoft 365 user ID and password, and then choose Sign in. For example, if you use jakob@contoso.com to sign in to Microsoft 365, that's what you'll enter to sign in to Skype for Business.
Microsoft 365 Skype Login
Please go here to search for your product's lifecycle.
Last year we announced the July 31, 2021 retirement of Skype for Business Online. After that time, the service will no longer be accessible.
To enable customers to plan and implement a successful upgrade from Skype for Business Online to Teams, Microsoft offers comprehensive guidance and resources, including a proven success framework, free instructor-led training, upgrade planning workshops, and FastTrack onboarding assistance for eligible subscriptions. There is also an extensive list of Microsoft partners who are able to assist customers with their upgrades to Teams.
The Skype consumer service and Skype for Business Server products will not be affected by the retirement of the Skype for Business Online service.
In addition to the retirement of Skype for Business Online, customers using Skype for Business Online Cloud Connector Edition and 'Hybrid Voice' configurations will require changes as well. Go here to learn more.
Current Skype for Business Online customers with existing Microsoft 365 tenants will experience no change in the service up to its retirement date and may continue adding new users as needed. As of September 1, 2019, all new Microsoft 365 customers will be onboarded directly to Teams.

For more detailed information about the Skype for Business retirement, see the Teams blog.
Change Log
September 29, 2020
ADDED: Skype for Business Online Cloud Connector Edition and 'Hybrid Voice' configurations detail.
-->
This article applies to both Microsoft 365 Enterprise and Office 365 Enterprise.
Skype for Business Online administrators are responsible for managing policies. Although you can do some of these tasks in the Microsoft 365 admin center, others are easier to do in PowerShell.
Before you start
Note

Skype for Business Online Connector is currently part of the latest Teams PowerShell module. If you're using the latest Teams PowerShell public release, you don't need to install the Skype for Business Online Connector.
Install the Teams PowerShell module.
Connect using admin credentials
Microsoft 365 Skype For Business Polling
Open a Windows PowerShell command prompt window and run the following commands:
In the Windows PowerShell Credential Request dialog box, type your administrator account name and password, and then select OK.
Connect using an admin account with multi-factor authentication
Microsoft 365 Skype For Business
Open a Windows PowerShell command prompt window, and run the following commands:
When prompted enter your Skype for Business Online administrator account name.
In the Sign in to your account dialog box, type your Skype for Business Online administrator password and select Sign in.
In the Sign in to your account dialog box, follow the instructions to add authentication information, such as a verification code, and then select Verify.
For more information, see:
Microsoft Office 365 Skype
See also
