Thanks to the image editing features in PowerPoint 2010 (and also in 2013 which is due to arrive soon), you really don’t need to look elsewhere to handle graphic jobs. Photoshop and industry standard graphic editors can do a lot of heavy lifting, but PowerPoint isn’t a slouch either. Another benefit is that the learning curve in PowerPoint isn’t as steep as in something like Photoshop.
From how to crop images and make them fit perfectly to including a website in a presentation slide, we have seen some neat tricks. Here’s another technique that will add some more pizzazz to your presentations.
The Image Fade Technique
The image fade technique makes for an aesthetic visual as it allows you to blend an image into the background color of the slide. Ramayan gujarati book. We see it all around us in web pages, advertising, and related media. It is relatively easy to do it in Photoshop. It is easy in PowerPoint too. Follow along…
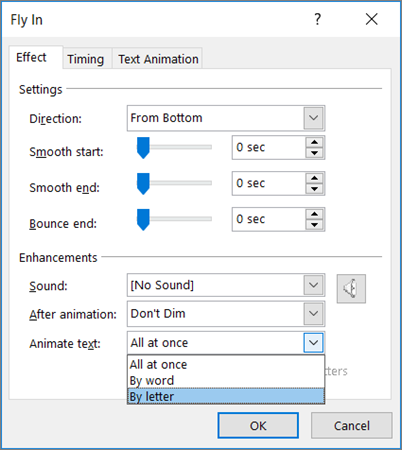
You can blend an image into the background of the slide and use it to highlight the text or use it to bring focus on the key part of an image. Either way, start with a good image. I will leave the selection to you as I start with an image of an apple.
Learn How to Fade photos in PowerPoint - so you can use them as slide backgrounds or watermarks. This tutorial teaches the method of using washout picture ef. There are situations when you need to blend your picture into the background. I’m going to show you two examples in PowerPoint. In the first one I’ll make my.
The image fade technique is a bit like a sleight of hand where you use another invisible object to hide a part of the main image and thus combine them to give the appearance of a fade. In this case the other object will come from the Shapes that PowerPoint gives us under the Insert menu.
From the Insert menu, choose a Shape and use it to overlap the image of the apple (or your own). The size of the shape is important because it decides how the image fade appears. A wider image will make the fade more gradual, while a narrower shape will make the fade seem abrupt. You can choose to overlap your entire image or a part of it. I have gone with a wide rectangle as you can see below.
With the shape now on top of the image, right-click on the shape and select Format Shape.
Under the Fill tab, select Gradient fill. Go down to the Gradient stops. By default you have three gradient stops, so remove one of the stops as you only need two here to accomplish the gradual fade effect.
Choose the direction of the gradient fill. For this image, the right direction of the gradient will be from left to right, so I have selected Linear Left.
The next two steps involve setting the color of the gradient to match the background of the slide so it obscures part of the apple, and adjusting the transparency of the gradient so that a fade is created revealing a part of the apple. Here the background of the slide and the image is white, so we go with white for both the stops.

To “flow” the gradient and create the fade effect, you will need to set the transparency of one of the gradient stops (select one of the gradient stops and move the slider for transparency) while keeping the other one opaque. Experiment with the sliders and create the fade effect as per the requirements of the slide. Here’s what I got for my image of the apple.
You have to experiment a bit here because now every image is an apple, and your slide will incorporate your own text and background. But this PowerPoint tutorial is a basic primer on how to create a fade effect without too much of bother.
Image Credit: Free Digital Photos
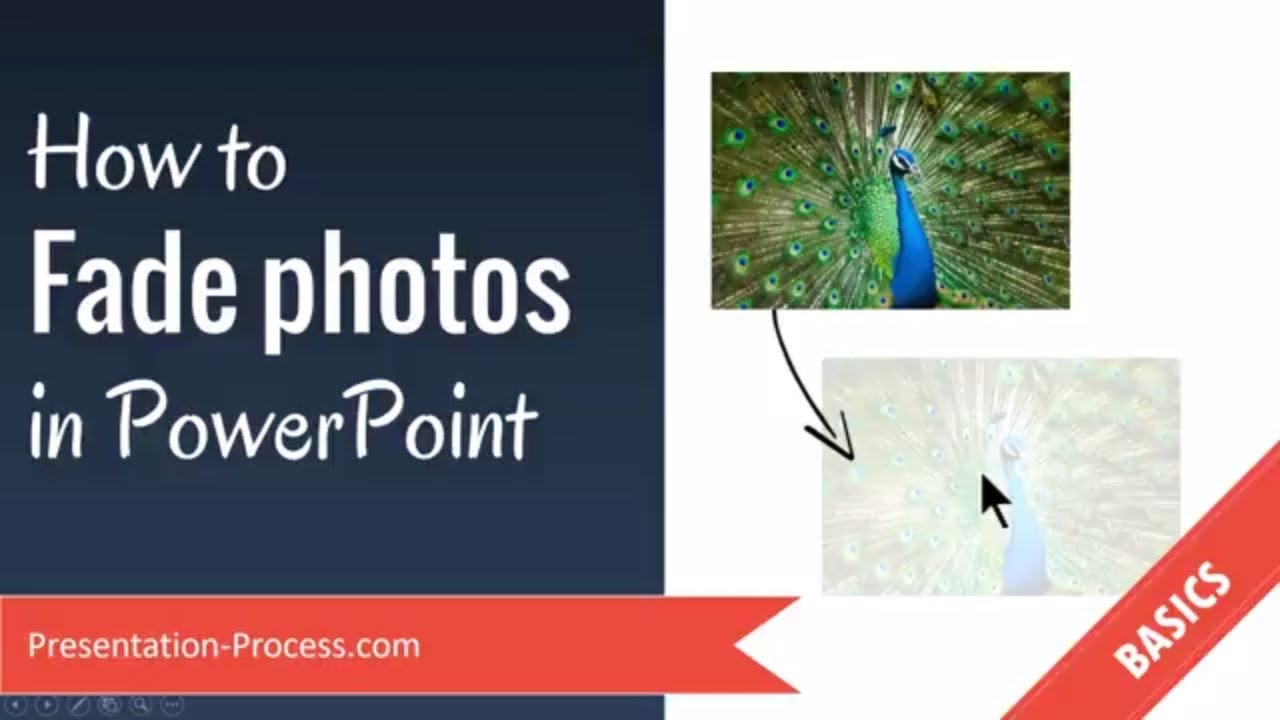
The above article may contain affiliate links which help support Guiding Tech. However, it does not affect our editorial integrity. The content remains unbiased and authentic.
Read Next
How to Add and Edit Images in Google Forms
Do you want to add
2021-01-11 21:18:08 • Filed to: PowerPoint Features • Proven solutions
When you want to show an appealing and catchy presentation by adding music and pictures, the music may be too loud to distract your audience. So how do you fade music in and out of PowerPoint, or how do you fade Pictures in PowerPoint? Well, in this article, we will show you how to fade pictures and music in PowerPoint.
How to Fade Picture in PowerPoint
PowerPoint application in itself offers the simplest way in which one can fade out pictures for presentation easily. You can select multiple images, align them, and use PowerPoint animation fade in and out to apply the fade effect. You can also change the duration of the fade-out effect and the delay to clearly display the images you want slowly during the presentation. To make it easier for you, follow these steps.
Step 1. Insert Picture
Click on “Insert” and then click the “Pictures” option. A File Explorer will open up at this time, and you can select the pictures to upload and open with the PowerPoint.
Step 2. Fade the Pictures
After that, click on the images and head to “Animations,” and choose the “Fade” option. To apply the effect on each photo, click on “Animation Painter” and apply the painter for each photo.
Step 3. Edit Fade Duration
Next, adjust the duration of effects; you can set 3 minutes and a delay of 50 seconds.
Step 4. Arrange Picture Position
From there, Click on Picture Format and select “Align Center” to place the pictures at the position. You can then drag and organize them to align at the back of each other.
How to Fade Music in PowerPoint
Long presentations can be boring, so you can spice them up with music. In some cases, maybe you want to insert an audio clip to reinforce your presentation. To notify your audiences that you are ending the audio, you need to fade out music in PowerPoint. Therefore, this article provides a guide on fading in and fading out music in PowerPoint for you.
Step 1. Insert Audio
Click on “Insert” and navigate to the right side and click on the “Audio” button, and then you can select “Audio on My PC,” or you can record audio. From there, you will be able to select and upload the music file.
Step 2. Edit the Length of the Audio
At this moment, you can see the uploaded audio on the screen with a speaker. Click on the speaker and click on the “Playback” option. Apocalypse world war 1 subtitles. Next, you can click on the “Trim Audio” option to edit the length of the video.
Step 3. Choose the Fade Duration
After that, head to the “Fade Duration” option and enter the duration for the “Fade In” and “Fade Out” option.
From there, click “Play Preview” to check how the music fades in and fades in PowerPoint. You can also adjust the fade duration.
The Best PDF Software for You
At this point, you have seen the power of PowerPoint animation fade in and out, but what if you have wanted to convert your PowerPoint to PDF? How will you edit it? Well, that might be a bit tricky if you have no PDF tool in mind. However, when you have PDFelement software installed on your computer, you will easily add and edit images of your PDF. Here are some of the features of PDFelement.
Microsoft Powerpoint Online Pictures
- Create PDF files from PowerPoint, Excel, Word, and Image files.
- Annotate and highlight texts with colors to make them easier to read.
- It allows you to convert PDF files to other editable formats like Word, EPUB, PowerPoint, Excel, and Notes.
- It enables you to edit texts, images, and links.
- You can also protect the file with digital signatures and add watermarks.
How to Add and Edit Images in PDF
Step 1. Open the PDF File
Open the installed PDFelement and click on “Open files” to upload your document. If it is the PowerPoint, you can click on “Create PDF” and upload the PowerPoint file.
Step 2. Add the Images
Once you upload the document to PDFelement, click on the “Edit” menu, and then click on the “Add Image” button.
Step 3. Edit the Image
Next, you can edit the image by clicking on the highlighted points and adjusting the size. Also, you can add texts to images by click on the “Add text” option. On the right panel, you will be able to change font and indentation.
Step 4. Save the File
Free Images For Presentations
Finally, click the “File” option and then select “Save” to save your file changes.
How To Make A Picture Fade In Powerpoint 2016
Free Download or Buy PDFelement right now!
Free Download or Buy PDFelement right now!
Buy PDFelement right now!
Buy PDFelement right now!
