What Is Dropbox Selective Sync?
- And unless you turn on selective sync, you soon will be. Fortunately, mastering selective sync is really easy. Windows users: Click on the Dropbox icon in your system tray. Click the gear icon.
- Click “Preferences Sync Choose folders to sync” Check the folders or subfolders you wish to sync and uncheck the ones you don’t urgently need on your Mac; Theres’ also the “Smart Sync” option that goes beyond the “Selective Sync” but it requires a higher plan at Dropbox.

Selective sync of Dropbox is a function in Dropbox desktop app. It enables you to choose whichfolders to be saved to local computer. Thus, you can only select frequently used ones to besynced locally to free up hard drive space. For those files that don’t be chosen, they are stillstored online and you can access them on dropbox.com.
Tips:
- In default, your folders locate both on Dropbox cloud and local machine.
- If you have more than one computers, for selective sync, you should set it uprespectively.
- According to above, selective synchronization can help you delete unfrequently used foldersor files from desktop. Yet, you should not achieve this by manually remove items from localDropbox folder, for it will also delete them from other linked devices and make themunavailable for people you share them with.
- Selective syncing of Dropbox is not available in mobile phones/cellphones/iphones and inandroid/iOS systems.
- If you are a user of Dropbox for Business, Dropbox pro or Dropbox Plus, you are recommendedto use Dropbox smart syncto replace Dropbox selective sync, the former is more advanced.
When you uncheck folders under the Selective Sync settings of the app, they aren't visible inside your Dropbox folder. They remain visible on the website if you need them. You can have them accessible on your hard drive, but not to put a strain on your device's storage, by syncing them locally and then using Smart Sync. I recently got dropbox installed on my macbook. It's my work dropbox and I didn't realise that it would sync all of our work files and take up all of my hard drive space and memory. I looked into it and saw that you could use selective sync to unselect everything from dropbox to free up the space.
How to Selective Sync Dropbox?
Where is selective sync in Dropbox? How to do selective sync on Dropbox? Just take your patienceand they all will be answered one by one.
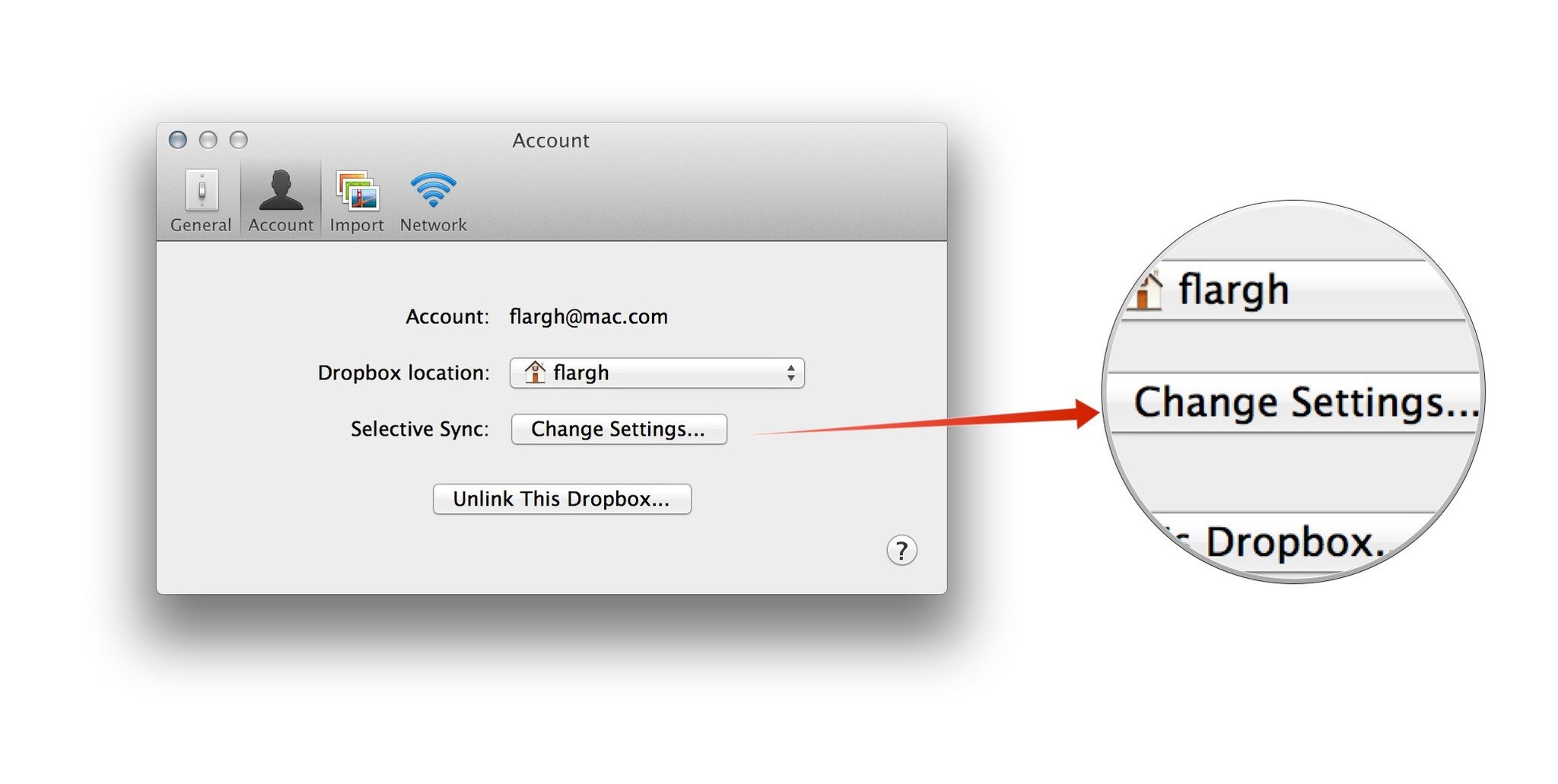
Mac Dropbox Selective Sync Download
Just as said above, selective syncing is a feature in Dropbox computer application, so, you canfind it there. Let’s see how to find it and set up it.
Tips: Dropbox can be applied in most computer operating systems like Apple Mac, MicrosoftWindows (7/8/8.1/10, etc.), Linux (Ubuntu, Fedora, SUSE, etc.) and so on; and common computerdevices including desktop, laptop, notebook, ipad, imac, macbook, etc. Yet, here, it will takeWindows 10 PC for example.
1. Open Dropbox and click on its icon on taskbar.
2. In the pop-up window, click the gear on the top right and choose “Preferences…”
3. Next, move to “Sync” tab and select “Selective Sync…”.
4. In the pop-up window, tick the folders you want to be seen on your local device and click“Update”.
Dropbox Selective Sync Mac
Dropbox Selective Sync from Cloud to Cloud
The above has talked about selective sync from Dropbox cloud to local computer. Next, it willintroduce the selective syncing between two Dropbox cloud drives.
In order to achieve cloud to cloud sync, you need to rely on a third party program such asMultCloud, a multiple cloudsmanager.
Step 1. Sign up MultCloud Free

MultCloud is web-based software; you should firstly create anaccount of it to make use of its services. It’s completely free of charge.
Step 2. Add Dropbox Accounts to MultCloud
Then, in the main interface of MultCloud platform, go to “Add Clouds” tab and choose “Dropbox” or“Dropbox for Business” according to your Dropbox account type. Next, follow the guidance tofinish this step.
Only one cloud account can be added in one time. Just repeat the process to add moreaccounts.
Step 3. Dropbox Selective Sync on MultCloud
In this step, in “Cloud Sync” tab, specify the folder you want to set selective sync with assource. And, choose a destination. Finally, click “Sync Now”.
Tips: If you plan to sync more folders, repeat this step. Or, create a new folder in yoursource Dropbox drive, put all target folders into it as subfolders and carry out the above task.
