When using Google account, the “contacts” are implemented a separate application. Login to your Google account and click on the Google squares icon. In the icon menu that appears, click on the More link Select the Contacts icon. Restore an Outlook PST File for Mail, Contacts, and Data. Here's how to use your backup PST file to restore the Outlook data to the same computer, to a different computer, or to a different email account. Search from your taskbar/start menu for People Click on the gear on the lower-left to open Settings Click Add Account, and follow the prompts to add both your Google and Outlook accounts, and set up their sync: Be aware that you might need to use Exchange, not.
How can you sync Google Contacts with Outlook in Windows System? Read this to know more.
Sync Google Contacts with Outlook

Most users use Outlook or Hotmail with Outlook desktop client from Microsoft. Outlook client syncs your Outlook email account automatically using Microsoft Exchange, after you enter your email address and password. They work perfectly with each other, since they are offered by the same company.
How To Use Google Contacts In Outlook Mail
Outlook client for Windows can easily let you add email accounts from other services as well, like Gmail. But the problem with Gmail is that you cannot sync all your contacts associated with the Google Account with the Outlook desktop client.
How To Use Google Contacts In Outlook 2019
Email clients like Outlook generally use IMAP or POP to sync email messages, which cannot be applied to contacts or calendar.
But don’t lose heart just yet. Here is how you can get your Google contacts to Windows Outlook:
Use CSV Files to Import Google Contacts to Outlook:
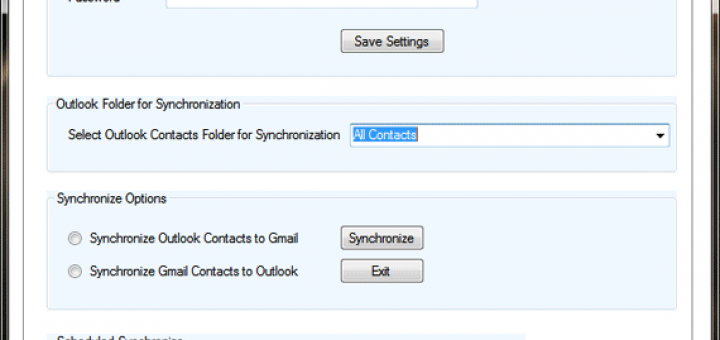
- Go to Takeout.google.com. It’s the Google’s Takeout feature that lets you download/archive data from any of the Google services to the suitable file format that you can download.
- Login with your Google Account credentials and select “Contacts” from the list of items.
- Click the down arrow and then select the CSV format to archive contacts in.
- Click “Next”.
- Select the compressed file format (inside which the CSV file will be stored), you can choose from .zip or .tgz
- Choose your delivery method (download link via email or add to Drive/Dropbox/OneDrive.
- Google will start processing the contacts into CSV file. Hopefully, it won’t take long, since contacts don’t take too much size. 500 contacts can be stored in less than 1 MB file.
- Once done, it will send you a link to download the file.
- Download the .zip or .tgz file (depending on what you selected)
- Extract the contacts file inside the compressed file. The main file you need is inside All Contacts à All Contacts.CSV
- Now launch Outlook client on Windows. Go to ‘File’ -> Open & Export -> Import/Export
- Select “Import from another program or file” and click “Next”
- Select “Comma Separate Values” (meaning CSV files) and click “Next.”
- Browse to your All Contacts.CSV file from Google and select it.
- Choose what to do with the duplicate items (if any)
- Click Next and choose a folder where you want to import these contacts. You can choose either a local folder (that only exists on your computer) or you can choose a folder associated with your email account (that will also sync those contacts to the servers of that email account).
That’s it!
Way to Sync Google Contact With Outlook
The problem with this approach is that it is not technically “syncing” Google Contacts with Outlook on Windows. It is a one-time thing (you are just importing the file) and any changes you make with Google contacts won’t be appearing on Outlook.
Unfortunately, currently there’s no way to directly sync Google contacts with Windows Outlook. But there are few third-party utilities or mods that can do that for you.
One of them is “Go Contact Sync Mod”. Another one is “Contacts Sync”. You can Google for other syncing mods/utilities if you want to find something more suitable for your needs. However, note that they don’t all work correctly all the time. Many of them can miss certain contacts due to glitches in syncing algorithms. Like contacts with the empty “email” or “Last Name” field are often not synced. Some may fail many times during syncing, so you may have to try multiple times.
Be careful while using these third-party solutions.
As for now, you can import the CSV file from Google until there are better ways, preferably official solution from Microsoft, to sync Google Contacts with Outlook Windows client.
