Sherly recently purchased the latest gadget on her birthday. She had a backup of old phone data in Google Drive and now exploring on how to restore contacts from Google Drive.
It is high time to unveil the best solution to retrieve the contacts from Google Drive into the newly purchased smartphone. You would have come across many ways to carry out this retrieval process. The effective way is to adopt a lossless and quick restore procedure to transfer contacts from Google Drive to the desired smartphone. If you take a closer look at the methods, the steps vary with the OS platform of the destination source. If you had purchased any gadget whether it might be an Android phone or iPhone the restore process is simple.
Part 1: How to retrieve contacts from google drive on iPhone
Feb 18, 2021 Method #1. How to sync contacts from Gmail to iPhone directly on iPhone. Syncing Gmail contacts to the iPhone have never been an easier task. But, there is a direct way that will help you to sync Gmail contacts to iPhone. In this method, you just have to add the Google account on your iPhone device to sync Gmail contacts to iPhone device.
- This section is going to show you how to restore contacts from Gmail to Android or iPhone directly. But before it, please backup your Android data or iPhone data to avoid data losing or overwritting. 1) Recover Contacts from Gmail to Android. Step 1: Go to 'Settings' in your Android device and then find 'Accounts'. Tap on 'Add account' option.
- When you change a contact, that contact will change everywhere. If you’re new to iPhone, learn how to sync Google Contacts to your phone. Open your iPhone or iPad's Settings app. Tap Accounts & Passwords Add Account Google. Enter your email and password. Switch 'Contacts' on. At the top, tap Save.
To restore the contacts from Google backup on iPhone follow the below steps
Step 1: Unlock your iPhone and hit the ‘Settings’ option
Step 2: Next, select ‘Password and Account’ from the listed items
Step 3: Tap ‘Add Account’ option and then select ‘Google’
Step 4: Sign in to your Google account by entering the right credentials and enable the toggle switch beside to ‘Contacts’ option.
With the help of the above guidelines, you would have understood how to restore contacts from Google drive on iPhone.
Part 2: How to restore contacts from Google drive to Android phone
Surf through the below instructions for successful retrieval of contacts from Google drive to Android device.
Step 1: In your web browser, launch the Gmail Account
Step 2: Sign in to your account and select ‘Contacts’ from the list available at the left side of the screen.
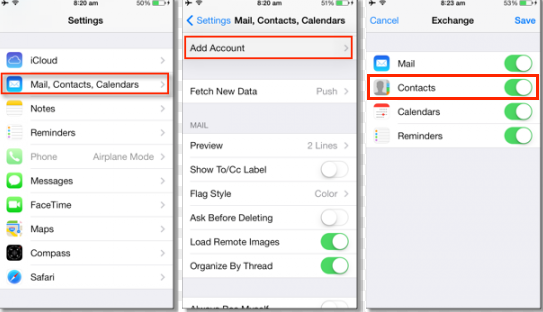
Step 3: Hit the ‘More’ option just below the search bar and click ‘Restore Contacts’ from the expanded list.

Step 4: You can also customize the restoration process by setting a time limit using ‘Time to Restore’ option. Then, finally hit the ‘Restore’ button.
Step 5: In your Android phone, go to ‘Settings’ in your home page and tap ‘Accounts -> Google’.
Step 6: Log in to your Google account and press the ‘Menu’ option at the top right side of the screen. Click the three vertical lines to access the menu items.
Step 7: Tap ‘Sync Now’ option from the pop-up items.
After completing the above steps your Android phone synchronize automatically with your Google account thereby loading the backup contacts into your Android gadget.
Conclusion
Finally, it is time to conclude the discussion on how to restore contacts from Google Drive to the desired platform without any issues. You must follow the above steps to obtain a successful restoration process. Only if you have the data backup in your Google account you will be able to restore the desired data effortlessly. It is highly recommended to synchronize your phone with Google account for ease retrieval process when required.
New Trendings
Want to retrieve contacts from Google but don’t know how? This guide will show you how to restore contacts from Google with detailed steps. In addition, we will also share you how to recover contacts from phone without Google.
Mobile Phone Recovery Tips
Phone Data Recovery Tips
Google/LG/Huawei Recovery
Other Phone Data Recovery
How to restore contacts from google? This is a common question that most android and iOS people have asked.
- “My son is playing with my phone and he deleted all my contacts, how can I retrieve it from google?”
- “I reset my phone factory and all my contacts are deleted. What can I do to get them back or how to restore Gmail contacts?”
- “I have been saving my contacts in google account but suddenly I found some of my contacts are missing. So how can I bring them back?”
If you are also encountering the same situation as the above users and have no idea of retrieving contacts from Google, then here’s the way to go. In this article, we will not only share with you multiple ways to recover deleted contacts from Google account, but also show you another reliable way to recover deleted contacts without a Google account.
How to Restore Contacts on iPhone from Google Drive
How to Restore Contacts from Google on Android Devices
How to Restore Contacts on iPhone from Google Drive
Before starting the process of restoring contacts, some conditions should be met:
- You should have accessed your Gmail account.
- The contacts have to be synced with Gmail before.
- A stable Internet connection will be needed correctly.
Restoring contacts on iPhone is quite easy if you have already met all these conditions before. Just follow the steps listed below, you can restore contacts on your iPhone without hassle.
How To Restore Contacts From Gmail Account To Iphone
Step 1. Turn on your iPhone > Go to Settings > Scroll down and tap Accounts & Passwords > Tap Add Account and choose Google.
Step 2. Open the Google account window then enter your Gmail information and click Sign in > Tap Allow to proceed > Move the Contact button to the right side to enable it.
Step 3. Tap the Keep on My iPhone option to keep the existing contacts on your iPhone untouched > Tap Save on the upper right corner and wait for the process to complete.
How to Restore Contacts from Google on Android
As know for all, Android devices can sync their data on Google account with ease. Android device users can easily back up their device data to the google account from the Settings. Let’s take a look at how to restore contacts from google drive on Android phones.
Step 1. Open your Gmail account and click on the Gmail icon > Click on the Gmail icon and select the Contacts option from the drop-down menu.
Step 2. The time you see the contact list, tap on More to get the drop-down menu.
Step 3. Now you have to select the Restore contacts. On the screen, the “Restore” option will pop up, then you can change the contacts list back to any past 30 days and re-sync the Gmail Account with your Android phone.
Further Reading: How to Restore Contacts without Google Account
Above we discussed how to recover contacts with a Gmail account. However, sometimes we may have no available Google account, haven’t synced contacts to Google before losing them, or the contacts we deleted not exist in Google. So, here in the following, we would like to separately talk about how to recover deleted contacts from iOS devices and Android phones without any google account.
#1. Retrieve Contacts on Android without Google Account
The only option for you to recover deleted contacts on an Android phone without a Google account is to get help from some Android data recovery software like PhoneRescue for Android, which can scan your Android phone deeply and find the deleted contacts. It has helped millions of Android users retrieve deleted or lost contacts successfully and trusted by those users for other Android data recovery.
With PhoneRescue for Android, all your deleted contacts will be easily recovered with detailed info, including contact name, phone number, email, job title, address, companies, and more. In addition, you can preview the deleted contacts before recovering and select the one(s) you wanted most to recover. Just 1 click and 3 simple steps are needed to finish the task.
Free Download PhoneRescue for Android on your computer now, and then read on the steps below to recover your deleted contacts with great ease.
Free Download * 100% Clean & Safe
Step 1. Install and open PhoneRescue for Android on your computer > Connect your Android phone to the computer via a USB cable > Check Contacts only > Click Next to scan your Android device.
Check Contacts Only and Click Next
Step 2. After the scanning process is completed, choose the contacts you want to recover to the device directly with the To Device button or save them on the computer by clicking on To Computer.
#2. How to Restore Contacts on iPhone without Google Account
To recover deleted contacts from iPhone without Google, there are several ways available to you. If you have made an iTunes or iCloud backup before, then just follow the steps below to recover deleted contacts from your backup directly.
It is worth reminding you that both iTunes and iCloud backup recovery way won’t allow you to restore contacts only, it requires a full restore. Also, it needs to erase all existing data on your iPhone and be replaced by the backup files. The erased previous data can’t be recovered anymore.
So, you’d better make sure that the backup you choose does including the deleted contacts. Otherwise, more important data will get lost on your iPhone after the process.
How to Restore Contacts on iPhone via iTunes Backup
Launch iTunes and connect the iPhone to the computer > Select “Restore Backup” > Select the newest backup entry appearing on the screen and tap “Restore”.
Restore Contacts from iCloud Backups to iPhone
Step 1. To erase all the content and settings from the new iPhone. Go for Settings > General > Reset > Erase the Content & Settings.
Step 2. Reach the Apps & Data screen and select Restore from iCloud backup > Log in to your iCloud Account > Simply select the iCloud backup that contains the contacts you want to restore.
Using Recovery Tool to Recover Deleted Contacts on iPhone
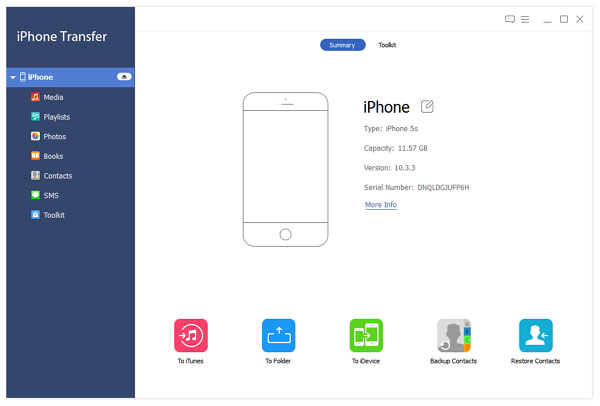
Since Apple offers no way for users to retrieve only contacts from iTunes or iCloud backup, many users prefer to try PhoneRescue for iOS to recover deleted contacts from iPhone.

PhoneRescue for iOS offers you 3 recovery modes. No matter you have backup or not, it helps you recover deleted contacts easily. Also, PhoneRescue for iOS enables you to preview and select the contacts before recovering and allows you to recover only deleted contacts from iPhone rather than a blind full restore.
More than anything, it will not erase or replace anything on your iPhone during the recovery process. All your existing data will be kept safe after the process. Free Download PhoneRescue for iOS on your computer now, and then follow the steps below to recover deleted contacts easily.
Is There A Way To Recover Deleted Contacts On IPhone Without Backup?The Answer Is YES. You Can Use MiniTool Mobile Recovery For IOS And Its Recover From IOS Device Module To Recover Deleted Contacts From Your IPhone...
Free Download * 100% Clean & Safe

Step 1. Install and open PhoneRescue for iOS on your computer > Connect your iOS device to the computer via a USB cable > Choose Recover from iOS Device mode > Click Right Arrow.
Choose Recover from iOS Device
Step 2. Check Contacts only > Click the OK button to proceed.
Step 3. Preview and select the contacts you want to recover > Click To iDevice button to recover them to iPhone’s Contacts app directly or click To Computer button to store them on your computer for a backup.
Recover iPhone Contacts to Computer or Device
The Bottom Line
In this article, we discuss different ways of how to restore Gmail contacts as well as retrieve contacts without a Google account on Android and iPhone. This is the main problem that we face in our daily life and sometimes we do not make a backup of our contacts. In this case, PhoneRescue can be the most ideal tool to help you restore all data and contacts from Android and iOS in a decent and simple way. So, don’t hesitate to have a free trial now >
Product-related questions? Contact Our Support Team to Get Quick Solution >
