

This will show the total time of your recording in hr:min:sec:ms. To stop your recording, click the stop button (Black Square) on the Record Control Panel. WavePad Sound editor will show the frequency sample of your recording. Now click on the X botton on the Top left corner of the record Control Panel. This will take you to the audio file. WavePad Audio Editing Software Studio Audio Editing Software Anyone Can Use This audio editing software is a full-featured professional audio and music editor for Windows and Mac. It lets you record and edit music, voice and other audio recordings. Cubase dongle emulator. Zbrush keyboard shortcuts.
How to Edit Audio Files with WavePad

You don’t have to be a professional music producer to record and edit your own music. With easy-to-use music editing software like WavePad, you can take your audio recordings to the next level. Recording and editing your songs yourself is a great way to share and preserve your musical masterpieces and anyone can do it. Whether you are recording your voice for a podcast or you are editing tracks of your band playing live music, it has never been easier to create professional-quality recordings from home.
Record Audio
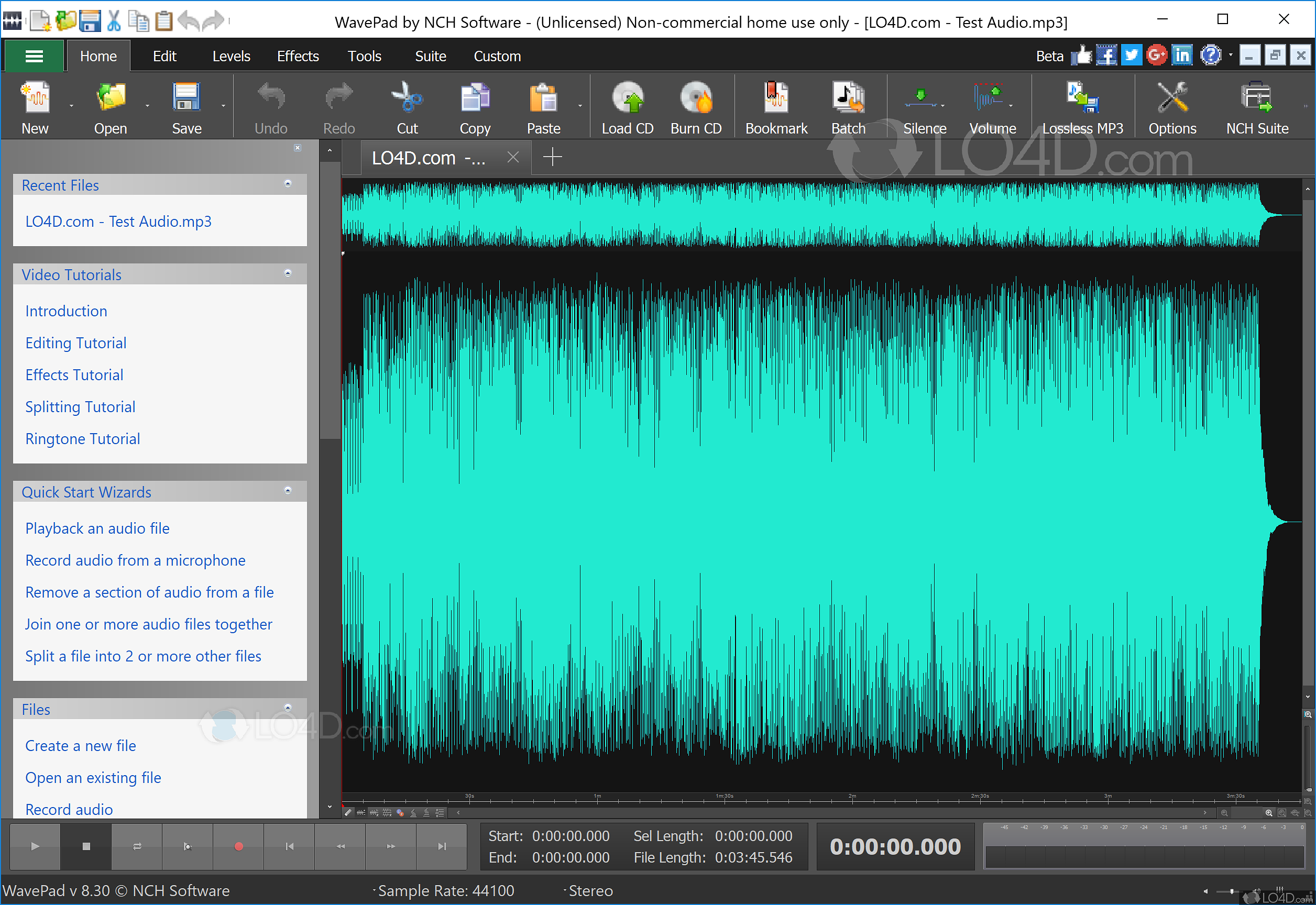
If you don’t already have an audio recording to work with, don’t worry. WavePad allows you to record audio directly into the program using an accessory microphone or the internal microphone on your computer or device. To begin recording a new track, simply click the
red record button, a new blank track will be created and your recording will begin automatically. You can stop your recording by clicking the square
stop button, pushing the
Esc key, or by clicking anywhere on the track.
| Recording Audio in WavePad |
Import Audio
If you already have a pre-recorded track you would like to work with, you can easily import the track into WavePad to edit. Simply press
Ctrl + O on Windows or
Command + O on Mac to open it. You can also go to the main drop-down menu and select
File and then
Open. Import a file from your computer or external device, or you can choose to open a file directly off of a CD or data disc. You can even import files straight from the Cloud. Make sure to explore the
NCH Sound Library for additional audio samples and sounds to add to your music or audio project.
Trim Tracks
Trimming down your audio recordings or music tracks is one of the first tasks you will want to complete when you begin editing audio files. WavePad allows you to easily remove the silences from the beginning and end of your recordings. Simply select your entire track, go to the
Edit tab, click
Trim, and then choose the
Auto-trim silence from the Start and End of the File optionfrom the drop-down menu.
| Trim Out Silences in Your Tracks |
Split Tracks
You can split your recordings and files at any point you would like to in WavePad. Simply place your cursor wherever you would like to split your track, select the
Split Audio Recording Wavepad Audio Editor Software
option from under the
Edit tabVoice Recorder Wavepad Audio Editor
and then choose 'Split at cursor' from the drop-down menu. This will split your audio at the position of the cursor, generating
two separate tracks.Audio Recording Wavepad Audio Editor Crack
Reduce Noise
Removing background noise from your audio tracks is essential if you want to make your recording sound professional. Background sounds such as chair squeaks, footsteps, and even your own breathing, are all noises that are easily picked up by your microphone. Luckily, they are just as easily removed from your tracks. Choose the track you want to remove noise from and then select the
Cleanup option in the
Effects menu. From there you can choose from a variety of noise cleanup options, such as
auto click/pop removal or
noise reduction.Mix Audio
The
Paste-Mix feature in WavePad allows you to overlay tracks to create mash-ups, voice-overs or layer recorded instruments for that full band sound. To combine the audio from two tracks into one, start by selecting one of the tracks and copying it to the clipboard. Next, select your second track and click on the
Paste Mix icon in the menu under the
Edit tab. When you play it back you will hear that the two pieces of audio have now been combined.
Volume Control
Now that your song or voice recording is cut down to the good stuff, you can decide what you want to do with your volume levels. Not all microphones are created equally and so your song may end up being a lot louder or a lot quieter than you expected. Select the
Levels tab to view some of the different volume control options available in WavePad. Select
Normalize Audio from the effects tab to amplify audio gain across the entire track. This is a great last step to finalize your project before exporting.
Nch Audio Editor
| WavePad Volume Control Features |
Save and Export
When you are finished editing your audio project, you will need to save it. WavePad has several easy options for saving and exporting your audio files. Under the
Home tab, you can click on the
Save Audio Recording Wavepad Audio Editor Free
icon and choose to burn your song to an audio or data CD, send the file in an email, upload it to the cloud, or save it as a number of audio file formats. If you plan on making additional edits to your project later, you can save all of your work as a
WavePad project file to preserve quality.
Free Audio Editor For Windows 10


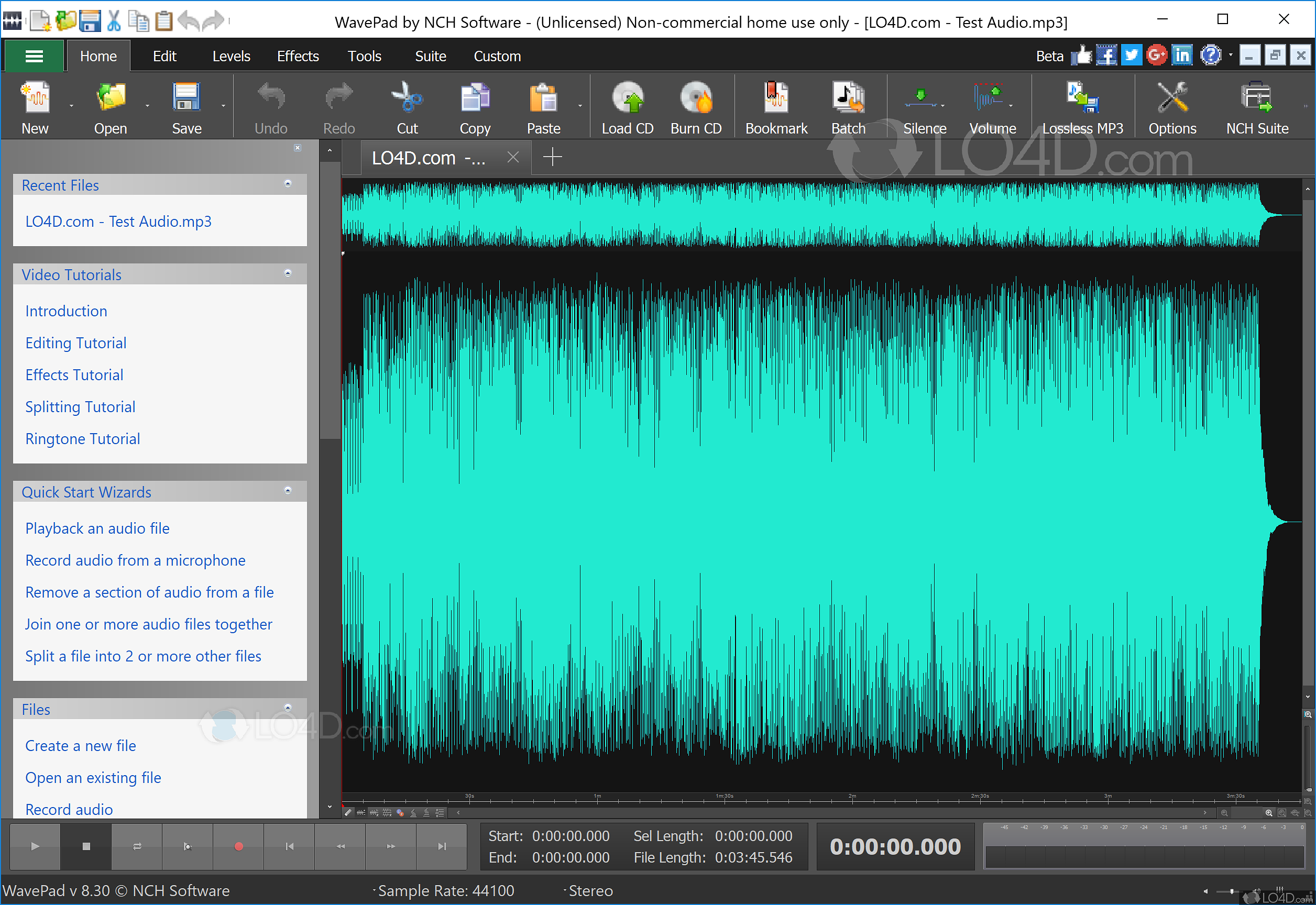 If you don’t already have an audio recording to work with, don’t worry. WavePad allows you to record audio directly into the program using an accessory microphone or the internal microphone on your computer or device. To begin recording a new track, simply click the red record button, a new blank track will be created and your recording will begin automatically. You can stop your recording by clicking the square stop button, pushing the Esc key, or by clicking anywhere on the track.
If you don’t already have an audio recording to work with, don’t worry. WavePad allows you to record audio directly into the program using an accessory microphone or the internal microphone on your computer or device. To begin recording a new track, simply click the red record button, a new blank track will be created and your recording will begin automatically. You can stop your recording by clicking the square stop button, pushing the Esc key, or by clicking anywhere on the track.